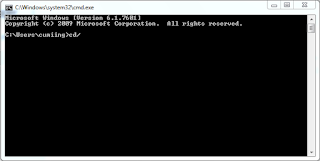Pay per Click (PPC) atau Pay per Download (PPD)?
untuk memilih mana yang paling menguntungkan dan berpengaruh, bagaimana kalau di coba kedua-duanya? yang penting situs tersebut tidak tipu-tipu atau scam yang kita udah capek-capek menghanbiskan kuota buat upload dan download eeeh, tidak dibayar.
1. ADF.com
ini ada salah satu referensi website PPC untuk kamu yang mau manfaatkan waktu kamu untuk menabung earning dengan click dan memperpendek url.
kamu bisa langsung daftar di situ ==> ADf.com
2. Uploadboy.com
untuk uploadboy ini adalah salah satu referensi website PPD , dimana cara kerjanya kamu upload file yang kamu miliki , hasil karya kamu atau apaun yang bermanfaat kemudian kamu sebarkan linknya untuk memudahkan teman-teman kamu mendownloadnya.
kamu bisa mulai mendaftar di bawah ini.
||
||
\/
Daftar UploadBoy(pay per Download) atau kesini
untuk pembayarannya kamu bisa pakai Paypal.
kenapa? karena paypal sudah banyak digunakan untuk transaksi digital jadi aman dan dapat di kirim ke bank local kita.
Selamat mencoba dan semoga bermanfaat :)
Continue reading Pilih Pay Per Click atau Pay Per Download ? Mana yang paling menguntungkan?
untuk memilih mana yang paling menguntungkan dan berpengaruh, bagaimana kalau di coba kedua-duanya? yang penting situs tersebut tidak tipu-tipu atau scam yang kita udah capek-capek menghanbiskan kuota buat upload dan download eeeh, tidak dibayar.
1. ADF.com
ini ada salah satu referensi website PPC untuk kamu yang mau manfaatkan waktu kamu untuk menabung earning dengan click dan memperpendek url.
kamu bisa langsung daftar di situ ==> ADf.com
2. Uploadboy.com
untuk uploadboy ini adalah salah satu referensi website PPD , dimana cara kerjanya kamu upload file yang kamu miliki , hasil karya kamu atau apaun yang bermanfaat kemudian kamu sebarkan linknya untuk memudahkan teman-teman kamu mendownloadnya.
kamu bisa mulai mendaftar di bawah ini.
||
||
\/
Daftar UploadBoy(pay per Download) atau kesini
untuk pembayarannya kamu bisa pakai Paypal.
kenapa? karena paypal sudah banyak digunakan untuk transaksi digital jadi aman dan dapat di kirim ke bank local kita.
Selamat mencoba dan semoga bermanfaat :)